| Table of Contents |
A Pay Period description must be set up for the vacation pay run.
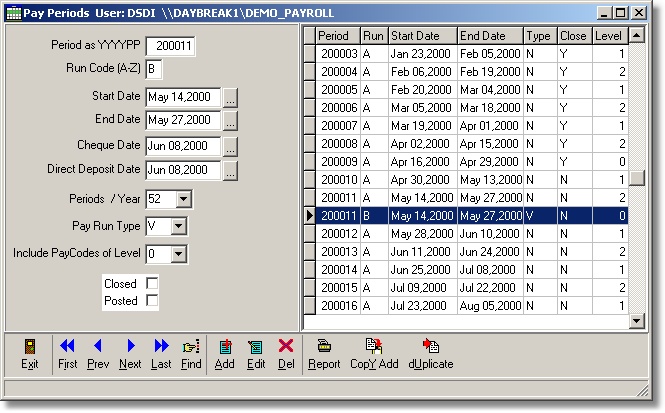
Prior to running your vacation pay, the year-to-date vacation totals should be validated.
Go to Main Menu > Vacation Tab > Run the YTD Vacation Pay Accrual Report for the vacation year using the 'Year-To-Dates' layout. Do not select any options such as Status, Add Credits to Earnings, Calc Vpay-On-Vpay as this report should show only the current values from the Employees' Year-To-Date Vacation page in the Employee maintenance program. Although not mandatory at this point in time, running this report serves as a base to refer to and can be useful as a reference after any journals and/or credit adjustments have been made.
Go to Main Menu > Vacation Tab > Run the Vacation YTD Cross-Check Report. Set the periods to cover the vacation pay year. Ensure the Vacation Year is entered. This will produce a report showing only employee's whose Vacation YTD record's totals do not match the totals obtained by adding each of their pay records. Any differences need to be either explained or have a vacation journal entry created to adjust the YTD amounts as required. The important totals that should balance are the Vacation and Credit Earnings and their respective hours.
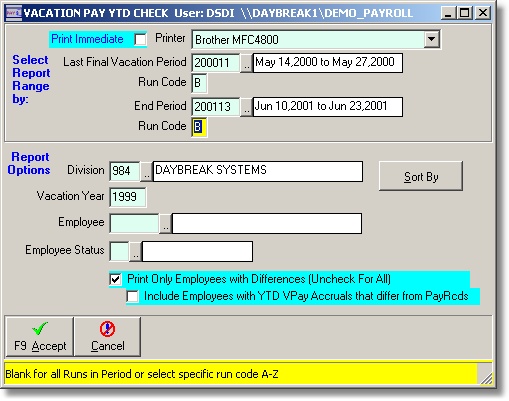
Possible Reasons for Differences:
As pay records are created the system identifies transactions which are flagged as 'Vacation Pay Credits'. Typically these would be pay codes used for Sick, STD, and WCB hours. When a pay record is created (Batch or Manual) these transactions' credit earnings and hours are posted to the respective Vacation YTD totals on the employees' Vacation Pay screen.
At the annual vacation pay run, these credit earnings may be given back to the employees who qualify (i.e.; those employees who have returned to work). To do this go to the Main Menu > Vacation Tab > Use the Adjust Vacation Pay Credits module. This program displays the employees' vacation credit transactions within the Vacation Pay Year Start/End date range as defined in the employee's master division record and allows you to add or subtract the credits from the earnings.
As the majority of employees are usually eligible for the credits, you may want to click on the 'Add CR$ All Emps' first which will return credits for all employees and then use the '-CR$ from Earnings' to remove the credits from the employees who do not qualify.
VACATION JOURNAL ENTRY ADJUSTMENTSGo to Main Menu > Vacation Tab > In the Vacation Journal Entries module to make any immediate adjustment to the employee's year-to-date vacation amounts/hours/paid-out fields if required.
Note: If you have not done the 'Adjust Credits' at this point be careful not to enter Credit Earning/Hours adjustments that may affect the Credit Adjustments routines.
Enter amounts/hours using the appropriate pay codes to increase or decrease the employee's earnings/hours/paid-out. When the journals entries are accepted the amounts will be posted immediately to the employees' vacation YTD's and will be reflected in both the Vacation screen in the Employee Maintenance and on the YTD Vacation Pay Accrual Report.
Examples that could require changes to the vacation year-to-dates would be:
After running the 'Adjust Credits' program and entering any vacation journals, again go to Main Menu > Vacation Tab > Run a 'YTD Vacation Pay Accrual' report with the following settings:
Press F9 or click Accept to start the report.
Review the report and, if all is well, proceed to the next step else you may have to return to the 'Adjust Credits' program or make further vacation journal adjustments as required.
VACATION PAY CUT-OFF & JOURNAL CREATIONAfter running a final YTD Vacation Pay Accrual Report and confirming all totals to be correct the next step is to go to Main Menu > Vacation Tab > Run the Cut-off VPay YTD Amounts module which will create journal entries for the vacation pay and allow for the creation of new vacation YTD records for the next vacation year's totals.
This report options should be set to the same options you set for your final Accrual Report.
Run the report first in trial mode with the Create Journals and Create New Vac Years Records options set to no. If the totals match your final accrual report then you can set the Create Journals and Create New Vac Years Records options to Yes.
MISCELLANEOUS JOURNALSIf there are miscellaneous items, deductions, etc. that must be done prior to the cheque processing stage they should be entered as a regular journal entry. Go to Main Menu > Time Tab > Journal Entry module. Select the Vacation pay period and choose a sheet date for your journals separate from your main Vacation Cut Off journals already created. This will keep the journals on different dates and will be easier to view. This procedure would be necessary for any employees who have outstanding payments that must be cleared at the Annual Vacation Pay run such as loans, computer loans, purchases, or any other outstanding item.
After verification of the totals, return to the opening screen, enter the data required for creating journals, set the Create Journals and Create New Vac Years Records options to Yes and click the Accept button. This will create journal entries as required and new Vacation year-to-date records for all employees.
Note: as this program only creates journal entry transactions (does not post them) you can still use the normal Journal Entries program to make any further adjustments if required. CREATE PAY RECORDSGo to Main Menu > Payroll Tab > Use the Create Batch Pay Cheques program to create the vacation pay cheques. Once the pay records are created carry on with the normal payroll procedures (i.e.; direct deposits, cheque register, etc...).
BATCH CHEQUE SCREEN SHOWING VACATION RUN SETTINGS
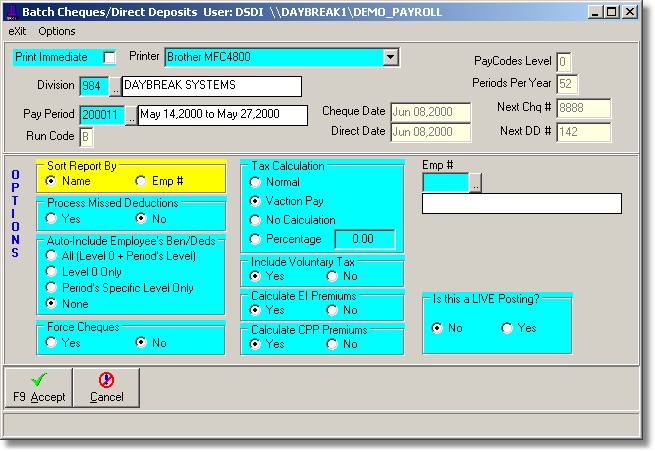
To print the Vacation Pay cheques and direct deposit slips, follow the regular printing routine as you do on a regular payroll run.. Go to Main Menu > Payroll Tab > Print Pay Cheques/Direct Deposits.
| Table of Contents | Top |