| Daybreak Canadian Payroll/Human Resources System | Table of Contents |
|---|
| T4 / T4A ADJUSTMENTS / SLIP GENERATION / MAGNETIC MEDIA |
The T4 modules provide the capabilities to do the following:
To ensure that the T4 amounts are correct, complete the following:
Cheque Register Report: print report in summary format for entire payroll year to obtain grand totals.
Receiver General Report: print report in summary format for entire payroll year. The Receiver General totals should match the totals from your monthly remittances and the cheque register totals.
T4 Report: print the report for all EI groups and all slip types to obtain grand totals.
Obtain the corresponding totals from your GL program. Note: Only the amounts from the payroll are required. If the GL account has other entries then you may need to obtain a detailed report of just the payroll entries.
Compare reports' totals with those provided by Revenue Canada on the 'Statement of Account for Current Source Deductions'.
Cheque Register Totals = Receiver General Report Totals = GL's Revenue Canada Totals = 'Statement of Account for Current Source Deductions' Totals = T4 Report YTD Totals.
Description: This module is used to create the T4(a) records for a specific payroll year. All employees will be scanned irregardless of their status and T4 records will be generated if there are any amounts found.
For each distinct combination of Employee #, Division and EI Group three records are created:
T4-A records are created if:
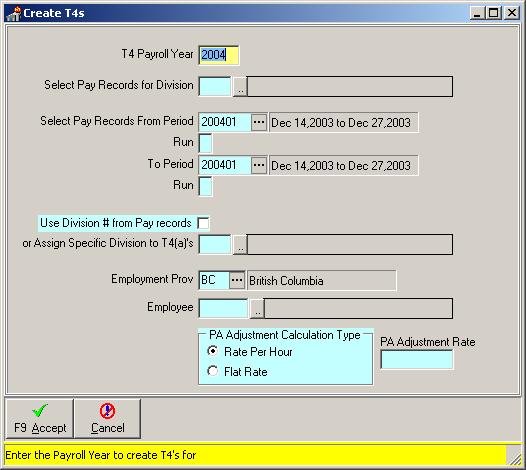
T4 Payroll Year: When the program starts the T4 Payroll Year defaults to the current system year minus one. If this is incorrect then change it to the correct payroll year. The year is assigned to the T4(a) records that are created. If you re-run this program then any existing T4 records for the year are first deleted before creating new records.
Select Pay Records for Division: Defaults to no selection. If this field is left blank then all divisions will be processed. If a division number is entered then the program will only total pay records/transactions that are of the requested division.
Select Pay Records for Periods: Normally the start and end periods should cover the entire payroll year. The program initially sets the periods to the first and last period of the T4 Payroll Year.
Use Division From Pay Records: Defaults to Checked. Normally the Division number in the pay records is used to set the division number in the T4 records. There may be special situations where the division number in the T4 records is to be set to a division number different then the original pay records' division numbers. If this is the case then this field should be unchecked and the following field "Assign Specific Division to T4(a)'s" should have a division number entered.
Employment Province: Enter the Province of Employment to be recorded in the T4(a) records.
Employee: Normally this field is left blank. If you want to re-create a T4(a) record(s) for a specific employee or employees then enter the Employee number or tag the Employee list.
PA Adjustment Calculation Type and Rate: If your site requires a Pension Adjustment then, if the PA Adjustment rate is known at this time you can select the appropriate Adjustment Calculation type and enter the rate. If the rate is not known at this time you may still proceed with creating the T4(a) records and later use the PA Adjustment option in the T4(a) Adjustments module.
T4(a) ADJUSTMENTSWhen the program starts you are requested to enter the T4 year to browse. The year defaults to the current system year minus one. If you want to look at different years' information then enter the desired year. Once you have selected the year click the OK button or press Enter.
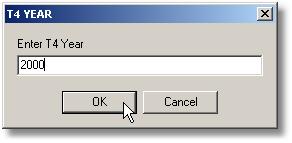
Once the year has been selected the program will load the T4 records and display the first employee. Each amount has three columns that display the Year-To-Date totals, an adjusting amount and the T4(a) amount that will be printed on the slips. If an employee changed EI groups during the year then there will be a record created for each group.

Though some employees may have adjustments to earnings/tax totals the majority of changes (if any) are usually to the taxable benefit field. Taxable benefit amounts would include employer-paid benefits such as Medical (MSP) amounts, Life Insurance portion of Health & Welfare plan, employee loans such as Computer purchases, and possibly an Employer Share Purchase Plan.
To Adjust an amount: click the Edit button, move to the appropriate field and enter a positive or negative amount in the Adjustment column. Once entered the T4(A) Amount column will reflect the change immediately. Click Accept to save the adjustments or Cancel to discard any changes.
PA AdjustmentsFor members participating in the IWA-Forest Industry Pension Plan the employer portion of the pension plan must be adjusted by performing a PA (Pension Adjustment) calculation. The pension adjustment amount is calculated by multiplying the employee's ytd pension hours by an adjustment rate supplied by IWA. If you have a non-IWA Pension Plan then your pension agaent may supply you with PA adjustment amounts. These can be imported if they are in a file (described below) or you may have to manually adjust the Pension Employer Amount field to set the correct values for the T4 slips.
To Adjust Pension Amounts: click the PA Adjust button on the menu to display the PA Adjustment window.
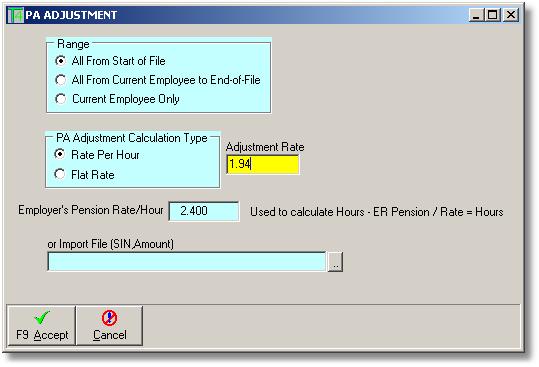
To print a report or print the slips select either the 'Report' or 'Print Slips' option on the menu bar. The report is also available on the Payroll Year-End menu.
The T4(A) Report/Slip module is used to produce a report and/or to print the slips. The procedures are similar with the difference primarily being in which Slip Type is requested.
The following screen is used for both the T4 Report and T4 Slips.

The Report can be used to verify the T4 totals. The totals printed are the values after any adjustments.
Slip Type: Select the Slip type to process. If you are printing the slips then do not use the 'A'll option as the program needs to know which report template to use to print the appropriate slip.
Division: Enter the division to process. If you are running the program for report purposes you can leave this blank for all divisions. If you are printing the slips then a division should be entered in order to use the correct business number(s).
Payroll Year: When this module starts the year defaults to the current system year minus one. If you enter a division then the year is set to the division's current payroll year minus one. Ensure that the year is correct before proceeding.
Rate Effective Period: When the Payroll Year is changed the program finds the latest EI/CPP/Tax Rates record for the yearly maximums in that year. Ensure that the Effective period is correct before proceeding.
EI Group: choose 'All' or a specific EI Group. If you are printing the slips you should select an EI group (not All) in order for the program to know which business number to print.
Print T4 Slips For: If you are printing the T4 slips then you need to set this field to furthur identify which report template to use. Selecting EmployeE will use the EmployeE Template which prints 2 slips per employee and no business number. Selecting EmployeR will use the EmployeR Template which prints 1 slips per employee and the business number.
Employee: Optional: Enter employee number or tag the list if you want only specific employee(s). Leave blank to process all employees. Only employees with amounts will be reported on.
Press F9 or Click Accept to proceed. The program will generate the report and slips at the same time. Two additional tabs will then be shown; one for the report and one for the slips.
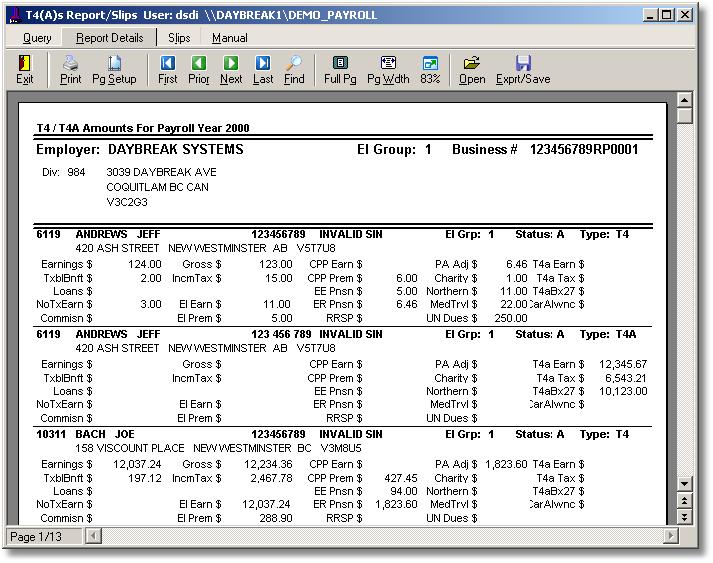
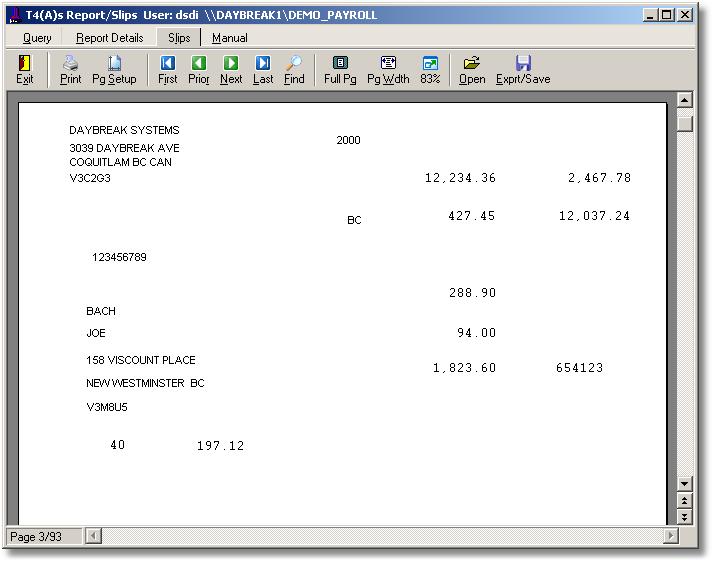
The T4 Slips prints values for the following fields:
To transmit via Magnetic Media, you are required to forward the medium type (Diskette or Magnetic Tape) along with the Magnetic Media Transmittal form (T619) to Revenue Canada. To prepare the diskette/magnetic tape select the 'Magnetic Media Xfer' button located on the task bar and complete the following screen:

Division: Enter the division to process. If you have saved the settings for the division at a prior time then the settings will be retrieved and displayed. If you make any changes that you want to save for next year then click the 'Save Settings' button anytime.
Name/Address: Validate the name and address of the division you are processing.
Business Number: Validate the Division's business number(s) for the EI Group(s).
Pension Plan Number: Validate the Pension Registration Number if applicable to the division. (373332 for Companies connected to IWA pension plans).
Charity Registration Number: Validate the charity registration number if the division has charitable donations.
Note: The Division's Name, Address, Business numbers, Pension Registration and Charity Registration numbers are not saved as settings but are obtained from the divisional records. You can change them on this screen however they are not saved with the other settings. They should be set via the Division maintenance program.
Transmitter Number: Enter the transmitter identification number assigned by Revenue Canada (Do not include the 'MM'). If you are a new transmitter and are submitting a test file then leave the transmitter number area blank. Revenue Canada will assign you a number when the submission has been approved.
Technical Contact: Enter name and number of technical support (ie; Daybreak Systems).
Accountant Contact: Enter name and number of the division's accounting contact.
Transfer File Name: Set appropriate file name. Revenue Canada says to use RctTax.001 so if you are saving the file to the floppy drive A the filename will be: 'A:\RctTax.001' (no quotes, not case-sensitive)
Payroll Year: Ensure that the correct year is entered.
CPP/EI Rates Effective: Last effective pay period in the tax rates table of the payroll year being processed. Used for the appropriate CPP/EI maximums in effect.
Which Return Type: Select T4 or T4A.
EI Group: Select EI group (Reduced or Normal).
Data Type: Select data type 'Original', 'Test', 'Replacement Data'.
Employer EI/CPP Over-ride: These should only be filled if you have started the payroll system part-way through a year and there are amounts not totalled in the current year-to-dates. Enter the Total Employer paid EI and CPP for the entire year.
Press F9 or click Accept to proceed. The transfer file will be created and a report will be displayed. Check the summary totals.
After the transfer file has been created a T619 form must be prepared and shipped with the related diskette to Revenue Canada.
The following must be completed:
Transmitter Identification Section: Enter the name, address, transmitter number, technical and accounting contacts for your division as outlined above.
Characteristics of Media Transmitted: Check the appropriate type of medium and software.
File Description:This module will allow the user to verify the information on the diskette which is to be sent to the Magnetic Media Center.
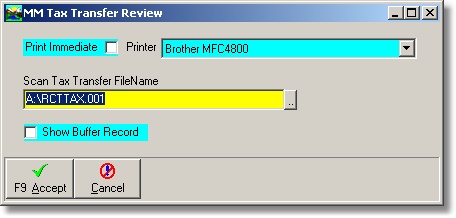
| Table of Contents | Top |