| Daybreak Canadian Payroll/Human Resources System | Table of Contents |
|---|
| Safety Audits |
The Safety Audit module allows the user to track employees' safety related audits and training such as lock-out procedures and personal saftey equipment.
In Brief:
This is the opening screen of the Safety Audit program. The top panel shows the Audit Master Type ID that is currently being displayed. The grid shows the Audit detail records that have been created for the master audit ID. The lower panel in the window displays the details of the audit record that is currently highlighted in the grid. This area is used when adding/editing an audit record.
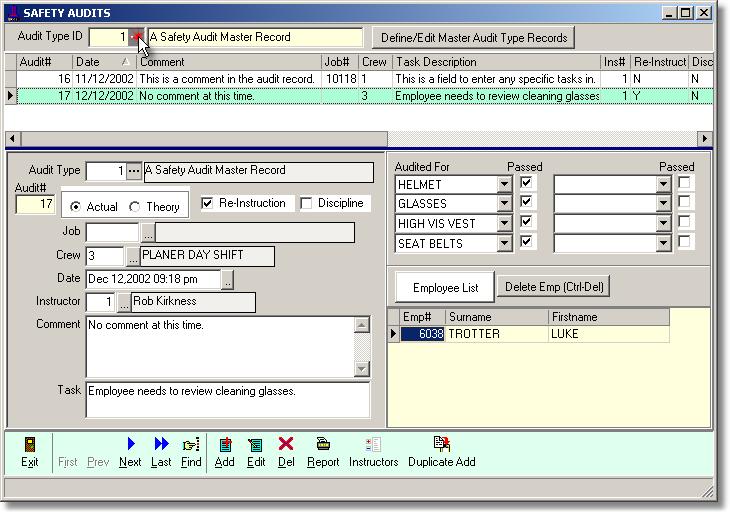
Note: Before attempting to add/edit an audit record you should review the Instructors, PPE and Master Audit record sections and create records for them as required.
To Add an Audit record:
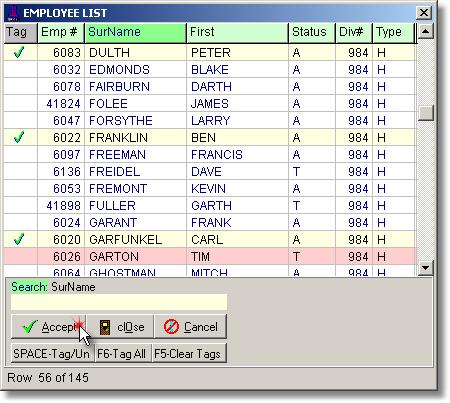
If you have more audits of the same type then a shortcut is to click the 'Duplicate Add' button which will make a copy of the currently displayed audit record but without the employees. Make any minor changes as neccesary (ie; change crew) then add employee(s) and save.
Each Audit requires an instructor (ie; foreman, supervisor, human resources personell). These need to be defined before a master audit record is created.
To maintain the Instructor list, click the Instructor button on the menu at the bottom of the main audit window and the following window will appear.


Use the Add/Edit buttons to add or edit the instructors. When adding, an ID number will be automatically assigned. You may delete an instructor if the ID has not been used in any audit records (if unsure then do not delete just add a new record).
The Personal Protective Equipment list (referred to as PPE's) is used to enter any subject that you want to track when a safety audit is done. Some examples would be: Helmets, Safety glasses, Steel-Toed boots, Lock-out procedures etc.. These need to be defined before a master audit record is created.
To maintain the PPE list:
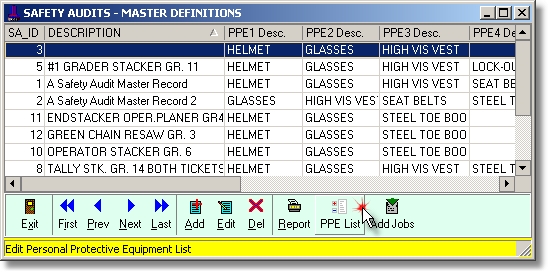
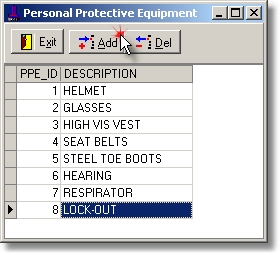
Master Audit records are created to define an audit and it's defaults. These records contain a unique ID (assigned automatically), the Description of the audit, the PPE's that will normally be used for the audit and a default instructor and job. The PPE's, instructor and job are all defaults only and do not neccesarily need to be entered now, however, it can save much time when entering audits if you define them here. They can be over-ridden or deleted when you enter an audit.
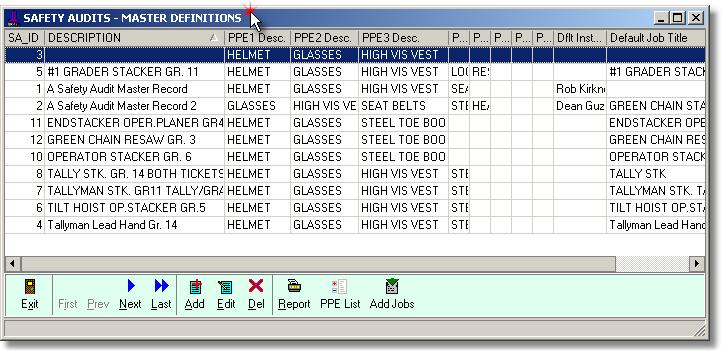
Use the buttons on the menu to Add/Edit as required. Each PPE column has a drop-down of the available PPE's. Again, Deleting should only be done if no audits have been created using the ID that you are wanting to delete.
The 'Add Jobs' button can be used to automatically create audit master records for jobs you select.

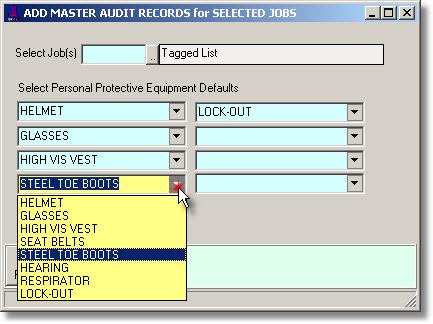
In the 'Select Job(s)' field enter the job ID or tag the list for the jobs you want to add an audit master record for. Use the drop-downs to select the PPE's for the audit. If you click the Accept button then master audit records will be created for the job(s) with the audit description set to the job(s) title.
Note: you may not want to add separate audit master records for all your jobs as you may have a generic master audit record (ie; Safety Equipment) that you would use when adding an audit record and assign the job in the audit record instead. (Or you may even choose to not enter jobs.)
Clicking on the 'Report' button on the main menu will display the following report query window.

Fill in the fields for the information you want displayed on the report and click Accept to show the report window. (Sample report shown grouped by Audit Type)
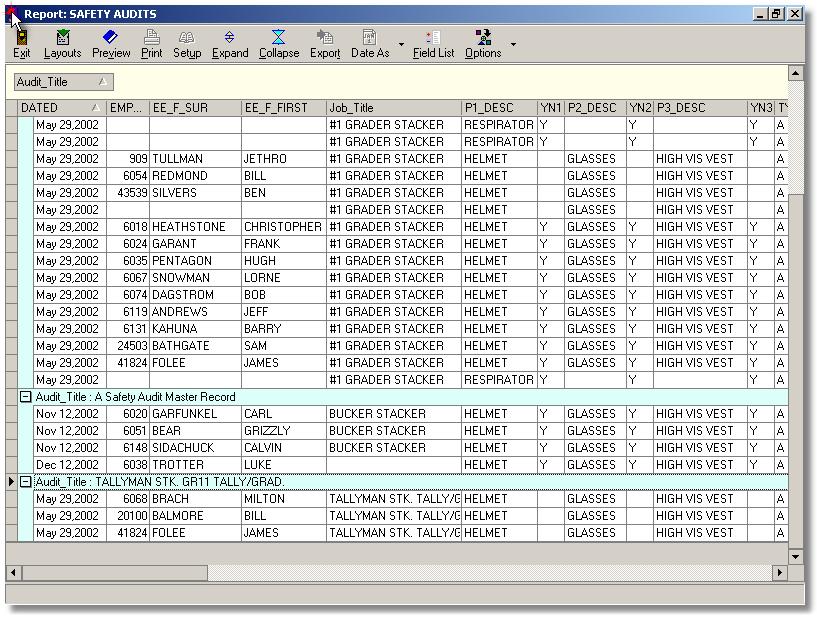
| Top | Table of Contents |